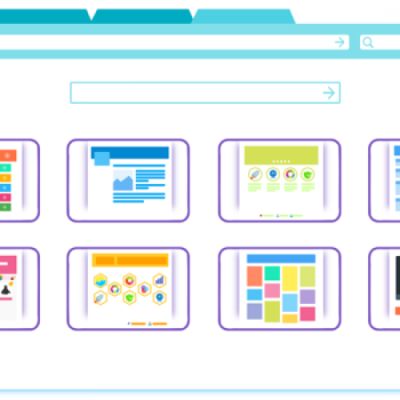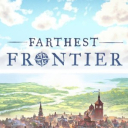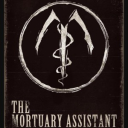The Guide on Cancelling Subscriptions on Apple Devices
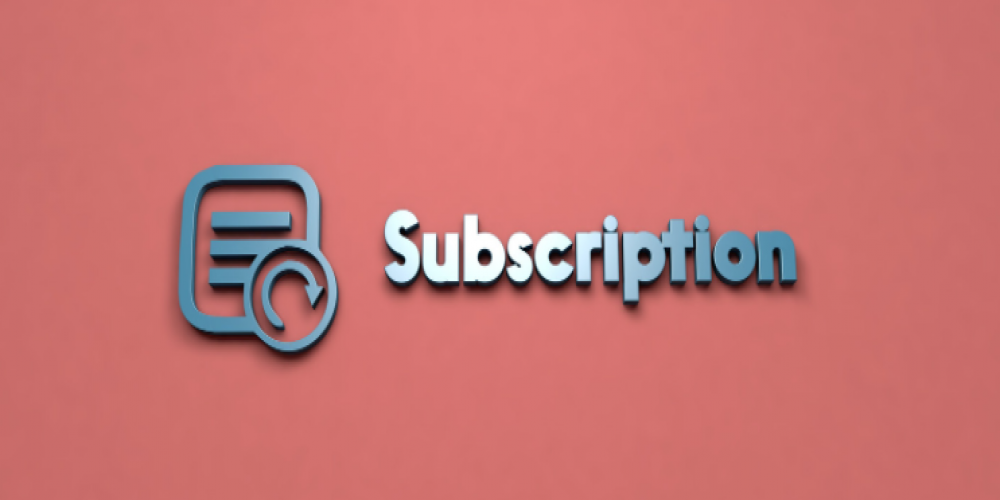
Hardly can you find an Apple user who has no subscriptions. There are both native Apple services, like TV+, Music, or Fitness, and third-party ones, like Spotify, Disney Plus, Netflix, or Google One. Someday, the number of your subscriptions may pass the critical level, and you may think about keeping them in order.
But how do you keep track of your paid services? Let’s see how it’s done on various devices by Apple. Indeed, no matter if you use a Mac or an iPhone/iPad as your primary Apple product, the algorithm is similar.
How to See your Subscriptions on iPhone/iPad
If you use a mobile device by Apple, you can access all your subscriptions in Settings. Do the following:
1. Launch Settings
2. Tap on your name (at the top of the screen)
3. In the tab that opens, tap “Subscriptions” (the fourth line, at least in iOS 15.4). You will see the list of all the subscriptions you have ever bought on your AppleID.
4. Tap an active subscription to see its price, your current plan, and the next billing date. Here you can cancel it or switch to another plan without launching the app or the website.
5. Tap an expired subscription to see the expiration date, check the available plans, and possible renewal.
How to See Your Subscriptions on Mac
As Apple put a lot of effort into merging Mac and iPad/iPhone experiences, the basic processes on both platforms are similar. So will be the steps you have to take on your desktop or laptop to manage your subscriptions.
1. Run Settings
2. Click “Apple ID” in the upper right corner, next to the “Family Sharing” button
3. In the left sidebar, choose “Media and Purchases”
4. In this tab, find “Subscriptions” and click “Manage”
5. Tap an active subscription to see its price, your current plan, and the next billing date. Here you can cancel it or switch to another plan without launching the app or the website.
6. Tap an expired subscription to see the expiration date, check the available plans, and possible renewal.
As you see, the process is very similar.
How to Manage Your Subscriptions through App Store
There is another way of accessing your Apple subscriptions, even if you don’t have an Apple device right now, but you have a Windows PC with iTunes installed.
1. Open iTunes and click on your avatar
2. In the page that opens, click “View Information”
3. Scroll down to the “Manage” section
4. Click “Manage” next to “Subscriptions”
5. Tap an active subscription to see its price, your current plan, and the next billing date. Here you can cancel it or switch to another plan without launching the app or the website.
6. Tap an expired subscription to see the expiration date, check the available plans, and possible renewal.
When I checked this method, I suddenly encountered a strange thing. While in Settings I saw 4 subscriptions (2 active and 2 canceled), regardless of device, App Store showed 10 subscriptions. This turned out to be a bug because on entering the list, there were still the same four subscriptions. So don’t waste your time searching for hidden ones. And check your bank transactions to be sure.
And One More Thing…
It’s not as amazing as you might expect, but you still should keep this in mind. The reason is that the methods above only help you handle the subscriptions you have made on Apple devices, using the App Store payment system. If you have paid for your YouTube Premium or Microsoft 365 on another device, you will have to cancel your subscription on their websites or through apps. Even though you are using them in Premium mode on your Mac or iPhone.
Do you find these instructions helpful? Did you decide to cancel a subscription or two after viewing them in your Settings? We will appreciate your feedback if you leave a comment for us!
Latest Articles
-
![Two TikTok Data Privacy Probes to Open]() Amazing News! Two TikTok Data Privacy Probes to Open
Amazing News! Two TikTok Data Privacy Probes to Open - Sep-15-2021
-
![Rumors Claim that Meta is Breaking Up its 300-Person Team for VR/AR OS Development]() Amazing News! Rumors Claim that Meta is Breaking Up its 300-Person Team for VR/AR OS Development
Amazing News! Rumors Claim that Meta is Breaking Up its 300-Person Team for VR/AR OS Development - Feb-28-2022
-
![Mastering the Game: Essential Tips to Enhance Your Fortnite Skills]() Editor's Advice Mastering the Game: Essential Tips to Enhance Your Fortnite Skills
Editor's Advice Mastering the Game: Essential Tips to Enhance Your Fortnite Skills - Jul-04-2023
-
![ChromeOS Drops a Space: What Does It Mean?]() Amazing News! ChromeOS Drops a Space: What Does It Mean?
Amazing News! ChromeOS Drops a Space: What Does It Mean? - Jul-20-2022
-
![Spotify Deleted Comedians' Works Because of Compensation Dispute]() Amazing News! Spotify Deleted Comedians' Works Because of Compensation Dispute
Amazing News! Spotify Deleted Comedians' Works Because of Compensation Dispute - Dec-08-2021
-
![Facebook News Takes a Bow in Europe – How Will It Impact Users and Publishers?]() Amazing News! Facebook News Takes a Bow in Europe – How Will It Impact Users and Publishers?
Amazing News! Facebook News Takes a Bow in Europe – How Will It Impact Users and Publishers? - Sep-04-2023
Trending Games
-
![Crash Bandicoot Mobile logo]() Crash Bandicoot Mobile Action
Crash Bandicoot Mobile Action -
![Amazing Frog? logo]() Amazing Frog? Games
Amazing Frog? Games -
![FIFA Soccer logo]() FIFA Soccer Sports
FIFA Soccer Sports -
![Gang Beasts logo]() Gang Beasts Action Games
Gang Beasts Action Games -
![BeamNG.drive logo]() BeamNG.drive Simulation Games
BeamNG.drive Simulation Games -
![The Sims™ 4 logo]() The Sims™ 4 Simulation Games
The Sims™ 4 Simulation Games
Latest Reviews
-
![Sonic the Hedgehog™ Classic logo]() Sonic the Hedgehog™ Classic Action
Sonic the Hedgehog™ Classic Action -
![Pokemon Scarlet logo]() Pokemon Scarlet Role Playing
Pokemon Scarlet Role Playing -
![Gacha Cute logo]() Gacha Cute Action
Gacha Cute Action -
![Stumble Guys logo]() Stumble Guys Action
Stumble Guys Action -
![Farthest Frontier logo]() Farthest Frontier Strategy Games
Farthest Frontier Strategy Games -
![The Mortuary Assistant logo]() The Mortuary Assistant Indie Games
The Mortuary Assistant Indie Games